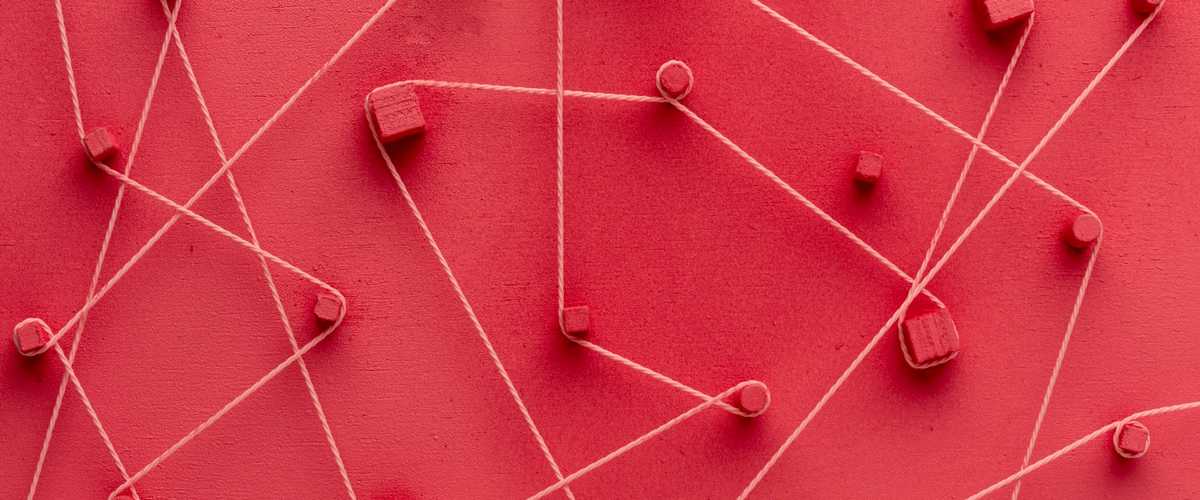Automação de screenshot com Selenium
Armazenar telas de páginas Web com Selenium e Python
Fazer trabalhos repetitivos é desperdício de tempo, felizmente robôs existem para facilitar nessas tarefas e para automatizar interfaces Web podemos usar o Selenium, com Python
Instalação de pacotes
Instalar os pacotes selenium e webdriver-manager no pelo pip
pip install selenium webdriver-managerRealizar o passo a passo
Geração do código para nosso pequeno robô
Abrir o navegador
Importação do WebDrive da biblioteca do Selenium
from selenium import webdriverPodemos criar o drive como Google Chrome driver = webdriver.Chrome() ou Mozilla Firefox driver = webdriver.Firefox() juntamente com a opção de não apresentar a interface gráfica
Adicionando a chamada para o webdriver_manager instalar o webdrive automaticamente
from selenium import webdriver
from selenium.webdriver.chrome.options import Options
from selenium.webdriver.chrome.service import Service as ChromeService
from webdriver_manager.chrome import ChromeDriverManager
options = Options()
options.add_argument("--headless")
driver = webdriver.Chrome(service=ChromeService(ChromeDriverManager().install()), options = options)ou com Firefox
from selenium import webdriver
from selenium.webdriver.firefox.service import Service as FirefoxService
from webdriver_manager.firefox import GeckoDriverManager
fireFoxOptions = webdriver.FirefoxOptions()
fireFoxOptions.add_argument('-headless')
driver = webdriver.Firefox(service=FirefoxService(GeckoDriverManager().install()), options=fireFoxOptions)Navegar e esperar construção da página
url = "https://www.google.com/"
driver.get(url)Usando as opções disponíveis em Query By com o Query Selector para encontrar o campo de busca na página do Google
from selenium.webdriver.common.by import By
from selenium.webdriver.support.ui import WebDriverWait
from selenium.webdriver.support import expected_conditions as EC
searchField = WebDriverWait(driver, 10).until(
EC.presence_of_element_located((By.CSS_SELECTOR, "[name=q]"))
)Redimensionar janela do navegador
driver.set_window_size(1800, 1200)Tirando uma foto
driver.save_screenshot("open.png")Digitando texto na caixa
searchField.send_keys("orange")
searchField.send_keys(Keys.ENTER)Clicando no elemento
Localizando o link para as imagens pelo seletor de CSS
imageTab = driver.find_element(By.CSS_SELECTOR, "#top_nav a")
imageTab.click()Compilado
Compilado para executar de forma invisível (headless) no Chrome
import time
from selenium import webdriver
from selenium.webdriver.common.keys import Keys
from selenium.webdriver.chrome.options import Options
from selenium.webdriver.common.by import By
from selenium.webdriver.support.ui import WebDriverWait
from selenium.webdriver.support import expected_conditions as EC
from selenium.webdriver.chrome.service import Service as ChromeService
from webdriver_manager.chrome import ChromeDriverManager
# Main
def main():
# Iniciar Webdriver
options = Options()
options.add_argument("--headless")
driver = webdriver.Chrome(service=ChromeService(ChromeDriverManager().install()), options=options)
# Acessar endereço
driver.get("https://www.google.com/")
# Esperar até a caixa de busca aparecer
searchField = WebDriverWait(driver, 10).until(
EC.presence_of_element_located((By.CSS_SELECTOR, "[name=q]"))
)
# Tirar um screenshot
driver.save_screenshot("open.png")
# Alterar o tamanho da tela
driver.set_window_size(1800, 1200)
# Tirar um screenshot da tela ampliada
driver.save_screenshot("max.png")
# Digitar a palavra "orange" na caixa de busca e digitar <Enter>
searchField.send_keys("orange")
searchField.send_keys(Keys.ENTER)
# Esperar por 10 segundos
time.sleep(10)
# Tirar um screenshot do resultado da busca
driver.save_screenshot("search.png")
# Clicar para a aba de Imagens
imageTab = driver.find_element(By.CSS_SELECTOR, "#top_nav a")
imageTab.click()
# Tirar um screenshot das imagens
driver.save_screenshot("imagens.png")
# Fechar o navegador
driver.quit()
if __name__ == "__main__":
main()Instalação manual do drive
Podemos usar um WebDrive próprio no lugar de deixar o webdriver-manager fazer download, buscando para a versão do navegador por exemplo do Chrome Driver e Firefox Driver colocando eles em um dos caminhos dependendo do sistema
# Windows
echo %PATH%
# Linux
echo $PATHSubstituir a iniciação do drive por
driver = webdriver.Chrome(options = options)Possíveis problemas
No sistema Linux é necessário alguns pacotes para a execução do Chrome Driver
Se for necessário executar sudo apt install libnss
Se a continuar com problemas de execução tentar sudo apt install libnss3-dev libgdk-pixbuf2.0-dev libgtk-3-dev libxss-dev
Se necessário adicionar sudo apt install libgconf-2-4 libatk1.0-0 libatk-bridge2.0-0 libgdk-pixbuf2.0-0 libgtk-3-0 libgbm-dev libnss3-dev libxss-dev
Para adicionar libasound2 sudo apt install libasound2